Adding a Password Plugin to Your Rust Server
This article will show you how to install and setup the uMod Password Plugin made by Wulf so you can have a private Rust server.
Install uMod
You will need to install the uMod plugin framework on your Rust server. Here at Nodecraft, we have added that as a choice in our One Click Installer for you. Select uMod in the One Click Installer, and make sure it's on the default installation method, "Merge".
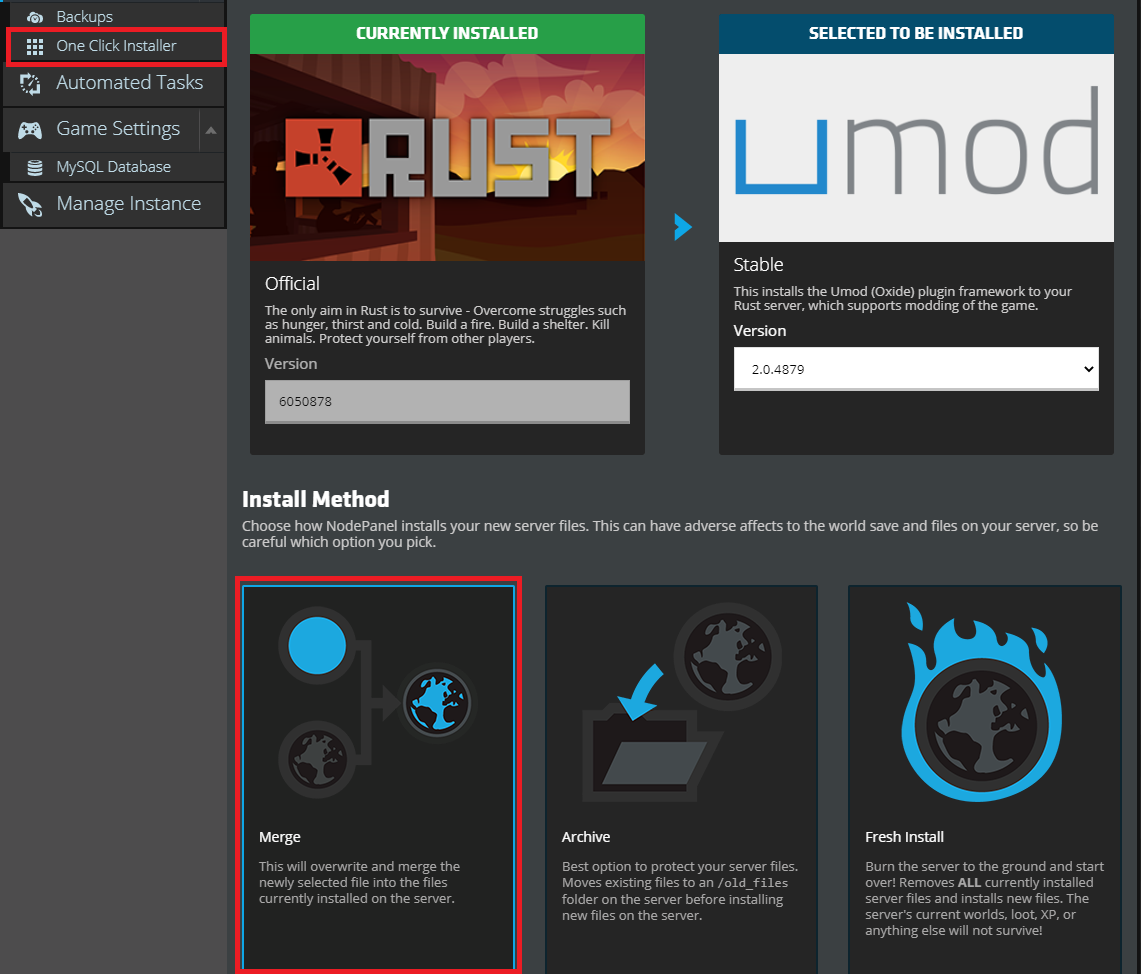
After uMod is installed, start the Rust server, let it finish loading, and then shut it down. This will cause the server to create an "oxide" folder, with many sub-folders inside, including the "plugins" folder where you will place all the plugin.
Get the Password Plugin and Upload it to Your Server
While there might be other password plugins for uMod, this guide will focus on one of the most commonly used ones, which the Password plugin made by Wulf. The plugin can be downloaded at https://umod.org/plugins/password . It will download as a file called Password.cs.
On your NodePanel, navigate to the File Manager. Find and open the oxide folder, then open the plugins folder. Now you will upload the Password.cs file here.
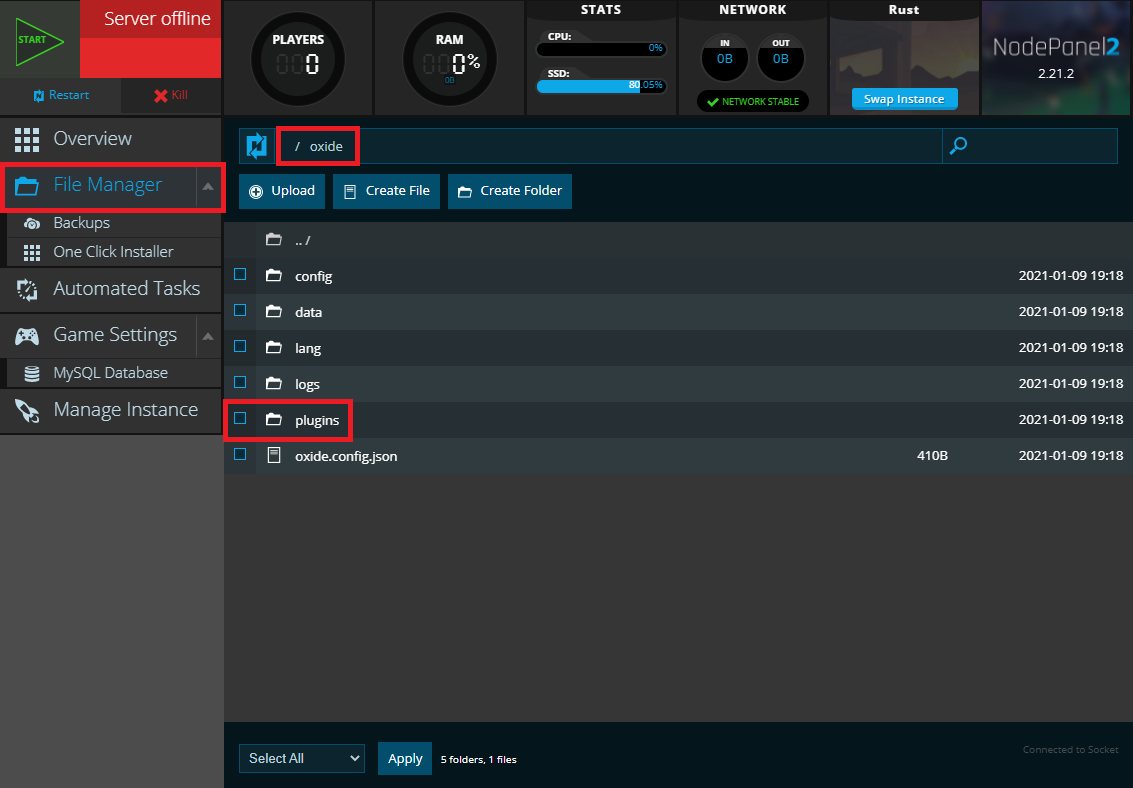
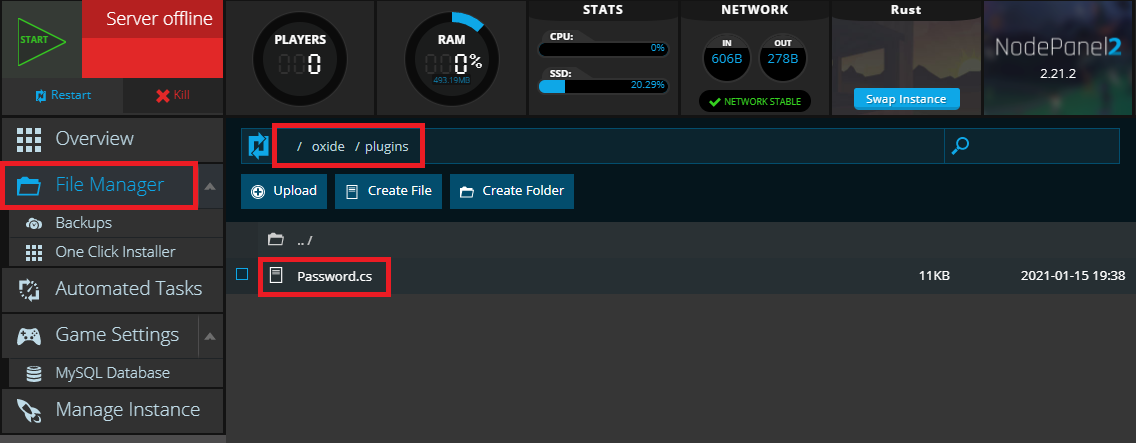
The password plugin will now be enabled once you've restarted your server. However, it will be using the default password the plugin comes with, which isn't very secure.
Setup an RCON Tool
Rust has no console, so there's no normal way to issue commands to the server from inside the game, or from the Nodecraft control panel. To issue commands, you will need to use what is called an RCON tool, which stands for "remote console". The RCON will create a two-way connection with the server, allowing you to send it commands, and then see output and confirmations from those commands running.
If you've never setup an RCON tool before, we have an article guiding you through this process using the popular RCON tool RustAdmin: https://nodecraft.com/support/games/rust/setting-up-the-rust-admin-rcon-tool
Set Yourself as Owner of the Rust Server
You will also want to be add yourself as a server owner to your server; being an owner is the highest form of a server admin for Rust.
If you have not done so yet, we also have an article that will help you through this process: https://nodecraft.com/support/games/rust/become-admin-on-a-nodecraft-rust-server
Change the Password
Now you can change the password to something more secure than what it is currently defaulted to. Using RCON or in-game as an admin, you will issue the command:
server.password <password>Replace the <password> with your chosen password, and your server will now be password protected!
When players enter the server they will need to issue the chat command:
/password <password>within the grace period (more information about that in the next section) before they are kicked from the server. They will be unable to move or chat with players until they have provided the password.
Additional Customization
This password plugin can be configured in additional ways. This includes allowing certain players to bypass having to provide a password, how many attempts they are given, the grace period needed to provide the password, as well as others. A good majority of the changes you can make can be found within the Password.json file located in the /oxide/config folders.
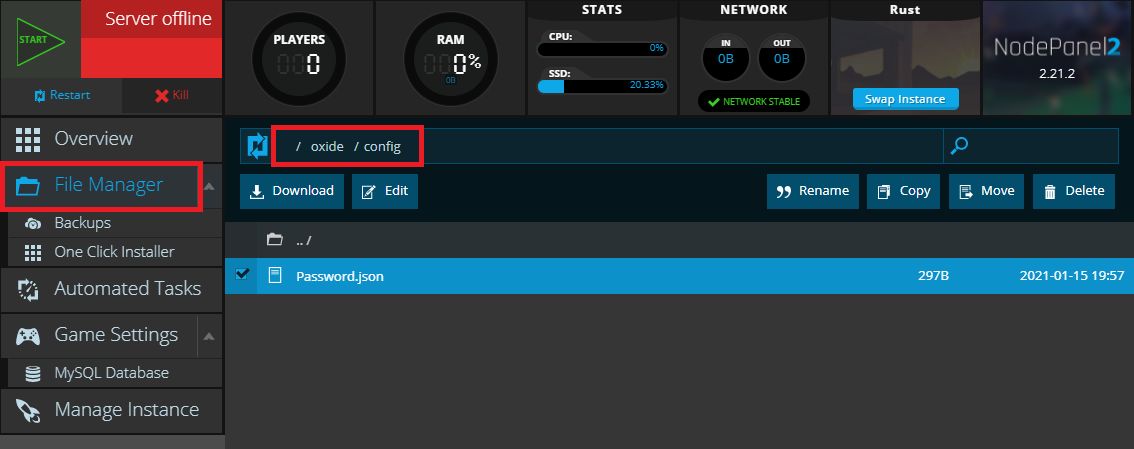
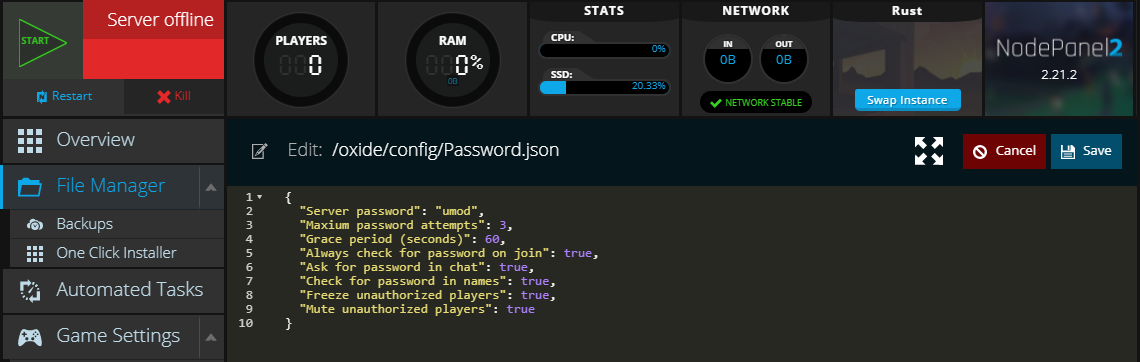
We highly recommend looking over Wulf's documentation on the plugin's page if you're looking to further customize the plugin beyond what is described in this article.
Need Help?
If you have questions or run into any issues, our support team is here to help! Reach out using the support widget on our website or visit our support center for further assistance.