How to Upload Your Existing Galaxy to an Avorion Server
This article while guide you through the process of uploading your existing Avorion galaxy to your Nodecraft Server.
Find the Galaxy Folder on Your PC
The first step is to find the save location of your galaxy on your PC. The default location for Windows will be C:\Users\(your pc username)\AppData\Roaming\Avorion\galaxies. Create a zip file of the galaxy you'd like to upload to your server.

Upload the .zip file to Your Server
In your Nodecraft Control Panel, go to the File Manager page on the lefthand side, then go to the /galaxies folder and upload your .zip file you just created. You can do this by clicking the "Upload" button in the file manager, dragging and dropping it directly into the file manager, or using FTP. There will be an /avorion_galaxy folder already there, it is your choice if you want to delete this folder or leave it there. It's another galaxy that you can easily use and swap between if you wish.
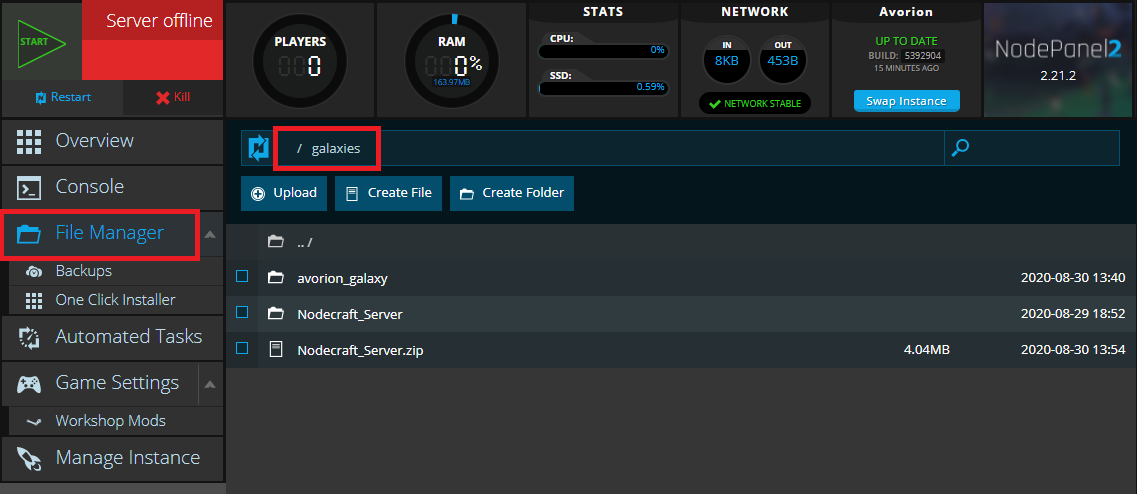
Be sure to also Unzip the Zip file you uploaded!
Change the Settings to Use Your Galaxy
Now, there's a few settings that need to be changed to direct the Control Panel to load up your galaxy.
NodePanel
In the "Game Settings" page on your Nodecraft Control Panel, change the Galaxy Name text field to match the name of the galaxy folder you uploaded. A good thing to note is that some operating systems don't like spaces in folder names. It'll be a good idea to replace any spaces with underscores _ in both your galaxy's folder name as well as the Galaxy Name text field.
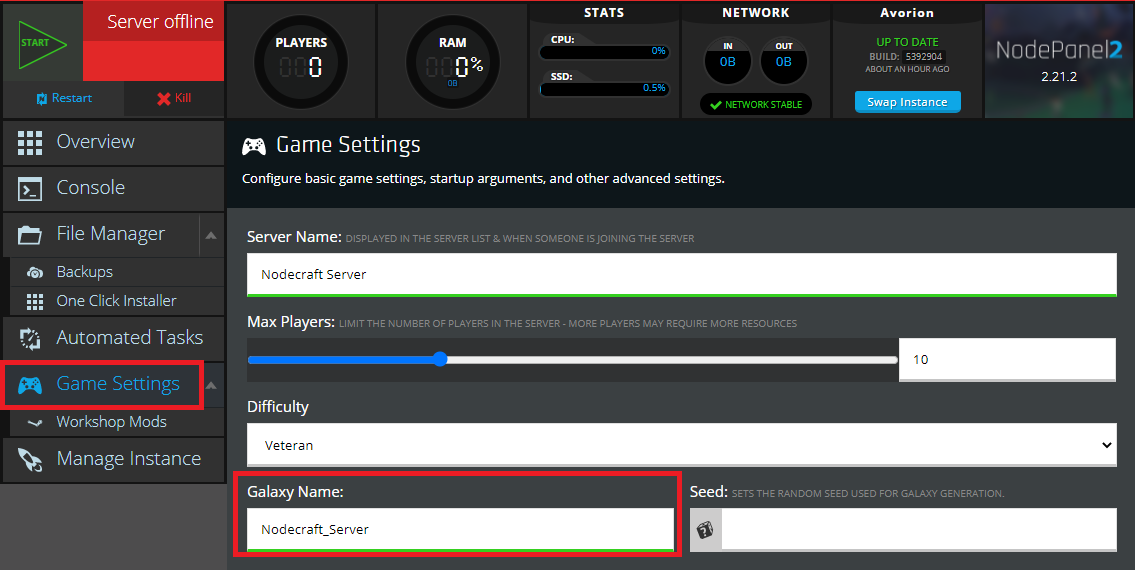
Recommended server.ini File Settings
There are a few settings that we recommend you double check in your server.ini file, located in your galaxy folder. If you want to know what every setting does in the server.ini file, there is a server.ini - readme.txt just below the server.ini file your File Manager that you can look at and see what each setting does.
| Setting | Description |
|---|---|
| backups=false | On Nodecraft servers, we recommend to set this to false, as we offer a built in backup system in our Panel |
| isPublic=true | Enable to allow more players apart from a single administrator on the server |
| isListed=true | Enable to list on public server lists |
| isAuthenticated=true | Enable to authenticate users via Steam and do VAC checks. Only active when using Steam networking |
| useSteam=true | Enable to use Steam networking. Highly recommended for public servers |
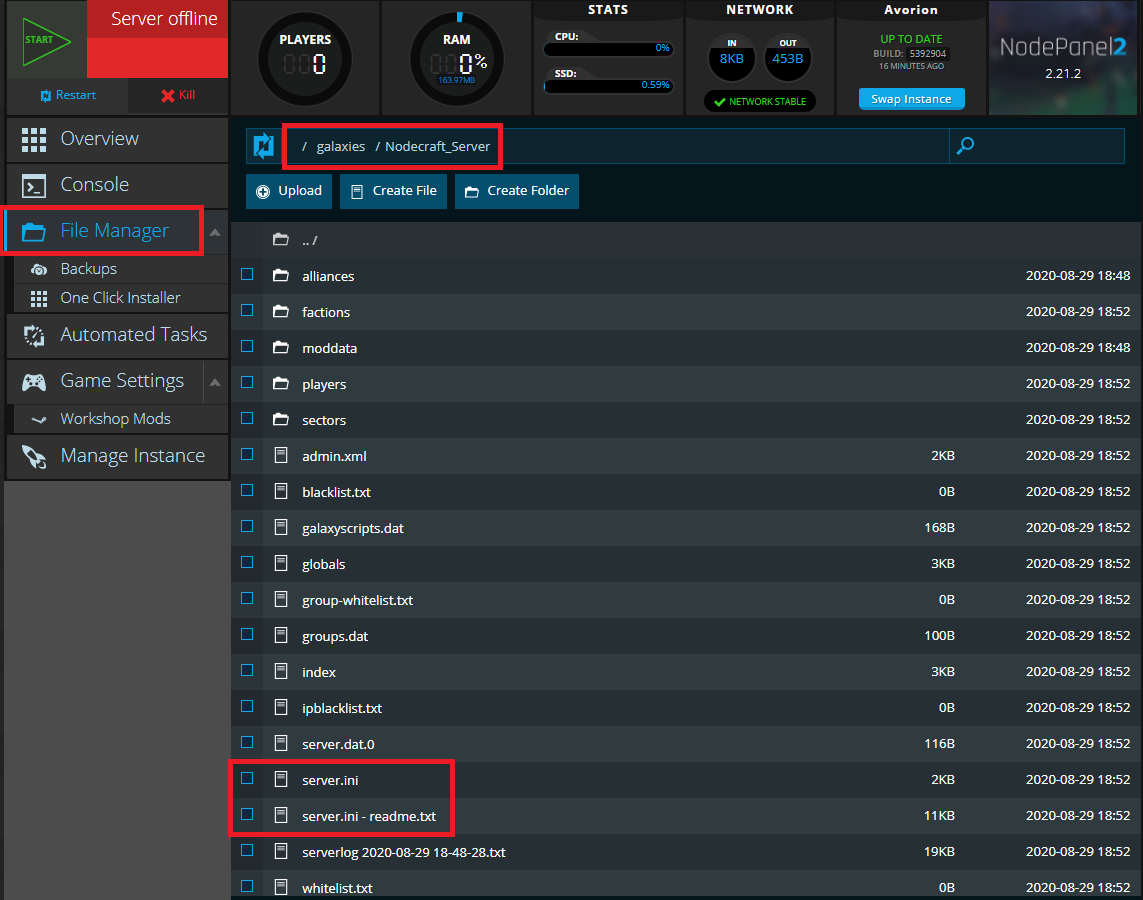
You're now all set to start your server and continue playing on it with your friends.
Need Help?
If you have questions or run into any issues, our support team is here to help! Reach out using the support widget on our website or visit our support center for further assistance.