How to Create and Configure Automated Tasks
Automated tasks can be used on your server to perform administration related things such as:
Automated backups (so you don't forget to do them)
Stop and restart the server (recommended before making backups)
Automatically restart your server if it should stop for some reason (crashes, etc)
Broadcast messages to your players at certain times
Run commands automatically (game must have a console to support this)
Send webhooks for server events (supported in certain games)
Creating Automated Tasks
To create an automated task, click on the "Automated Task" tab on the left side of the Nodecraft control panel, NodePanel.
If you have never made a task before, you will see something like the screenshot below, and please click on the "create your first task!" link in the middle of the window, or click on the bright green button "create new task" in the upper right corner of the automated tasks window.

This will open a new view, where you can set up your task. There are three main sections for each automated task:
Name
Triggers
Jobs
Below those descriptors, you will find buttons to cancel or save the new automated task.
Name your Automated Task
The name is just to remind yourself what the task does. You also won't be able to save the task unless you give it a name too!

Set a Trigger for the Task
The "Triggers" control when your automated task happens, and how frequently. There are three main groups of triggers, which are explained below.
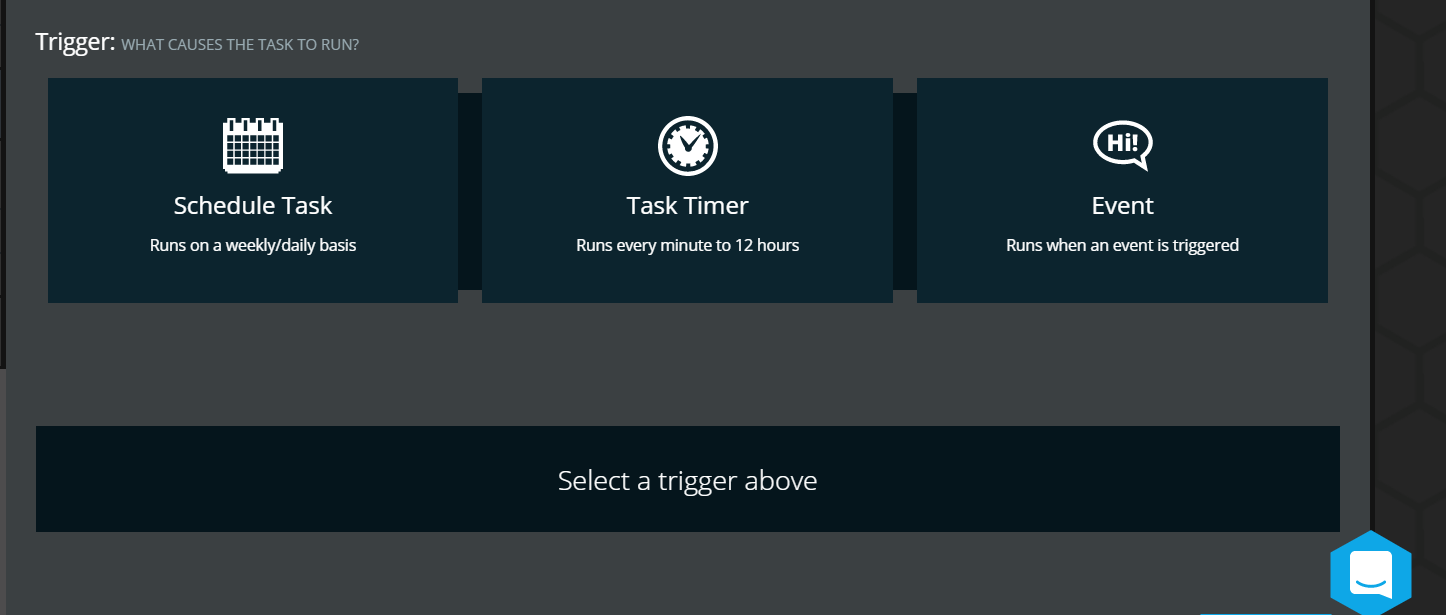
A note on times
Given the fact that it can be different times in different places in the world (night on side of the world, and day on the other), time gets a little slippery to display. This is especially true when different users in different parts of the world are all looking at the same server control panel, and trying to change it at the same time.
So below are some sanity saving information that prevents miscommunication:
The times used when creating an automated task are all set in the native timezone of the user who created them. If a player in Japan creates a task to run at "noon", it will not be happening at "noon" in France.
In addition, the times shown are translated into the native timezone of whoever is viewing the automated task. And if multiple users are all looking at the same task, each person sees it converted into their native timezone. So that means two users looking at the same task, will see what appear to be different times (for one user it's converting the times, or maybe both users if the task was created by a third person).
"Schedule Task" Trigger
This trigger is for when you want an automated task to run on a particular day (every Tuesday, every Wednesday, etc.) at a particular time. You can select each day of the week a task will run on, including all seven days of the week if you wish.
Selecting this trigger will cause a smaller panel to appear, like below:

"Task Timer" Trigger
This trigger is used to repeatedly run a task a certain number of minutes or hours apart, up to a maximum of 12 hours apart. This trigger is good for automatic saves, broadcasting messages to players, and any other actions that you might want run several times a day.
If you only plan to have an action performed once a day, it might be better to use the "Schedule Task", and set the action to happen at a specific time on each day just for clarity.
Selecting this trigger will cause the sub-panel to open, like below:

Keep in mind that 12:00 AM is midnight (and PM is noon), if you're using the 12 hour clock format.
"Event" Trigger
This trigger will set a task to run only when something happens, like the server stopping for an unknown reason, or sending greeting messages when players join a server.
Like the other options shown above, this also also opens a sub-panel when selected. There are five choices available.
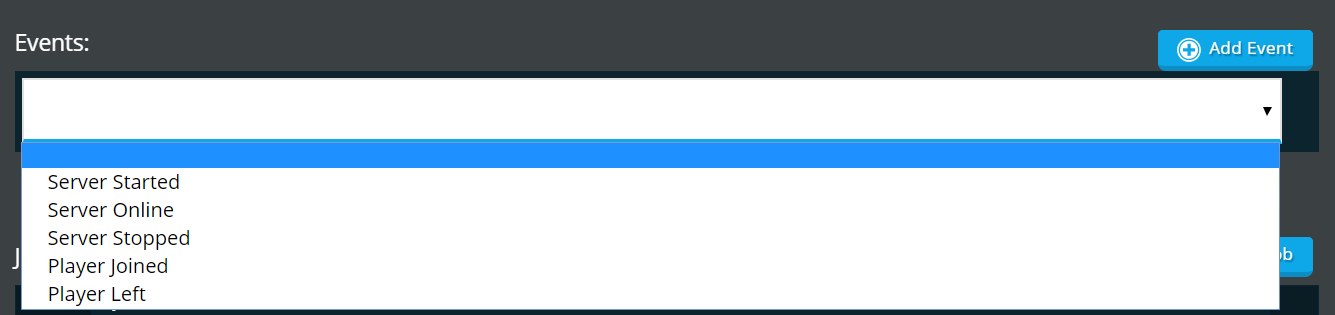
Do note that some events may not work on all games. This is especially true for any "player" events.
Jobs
This is the meat and potatoes of an automated task. In the jobs section you set up what a task is actually doing, once a trigger (schedule, timer, or even) is reached.
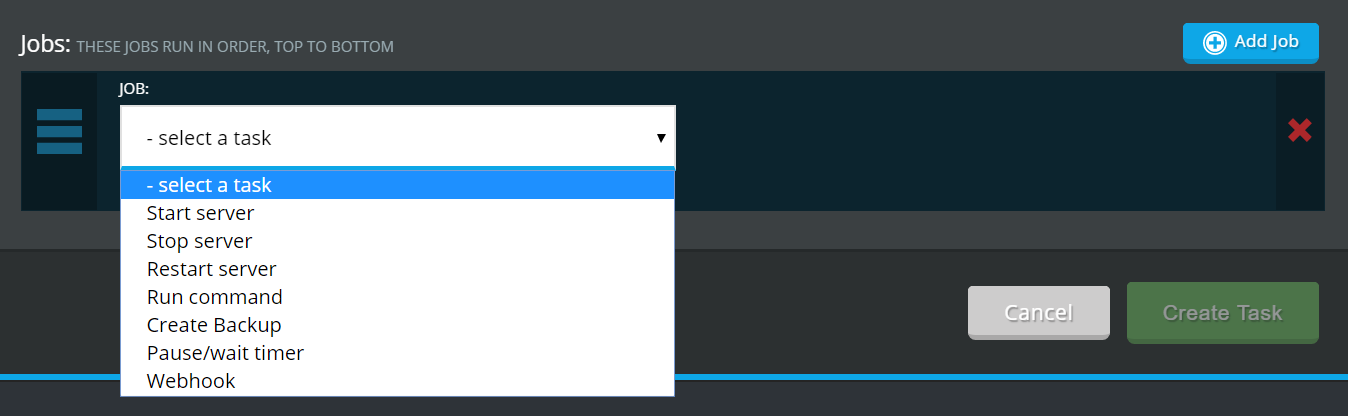
Job limitations with some games
The automated tasks section of the Nodecraft control panel is standard across all games, and the same options (the "Jobs") are shown in the automated tasks panel regardless of what game you have installed.
Not every "job" in the automated tasks dropdowns will work on every game though. The two that are most commonly not available on all games are:
Run Command
Specific Events
For example "Run Command" will not work unless a game has a "console" to enter the commands through. Games like ARK: Survival Evolved, Rust, and Conan Exiles do not have consoles, so there is literally no way to enter a command this way, manually or automatically.
Some games do allow RCON access (like Rust), but unfortunately that kind of access cannot be automated on our control panel.
Some specific events such as players joining the server or leaving the server require pre-existing support in order to work. We're always making improvements to our control panel to improve the support for these across all of our games.
If you have any questions about which jobs are supported by a particular game, please contact the Customer Support Department of Nodecraft and we can assist you with that question.
Multiple Jobs
It's possible to add extra boxes to the jobs section, allowing the creation of very long and intricate tasks , with many separate steps. You do this by clicking the blue "add job" button. It will add additional boxes. You can remove a box by clicking on the red X at the right side.
Below is a example of a multi-step task, that restarts the server, but warns players at the 10 minute and 5 minutes mark, before it actually restarts the server.
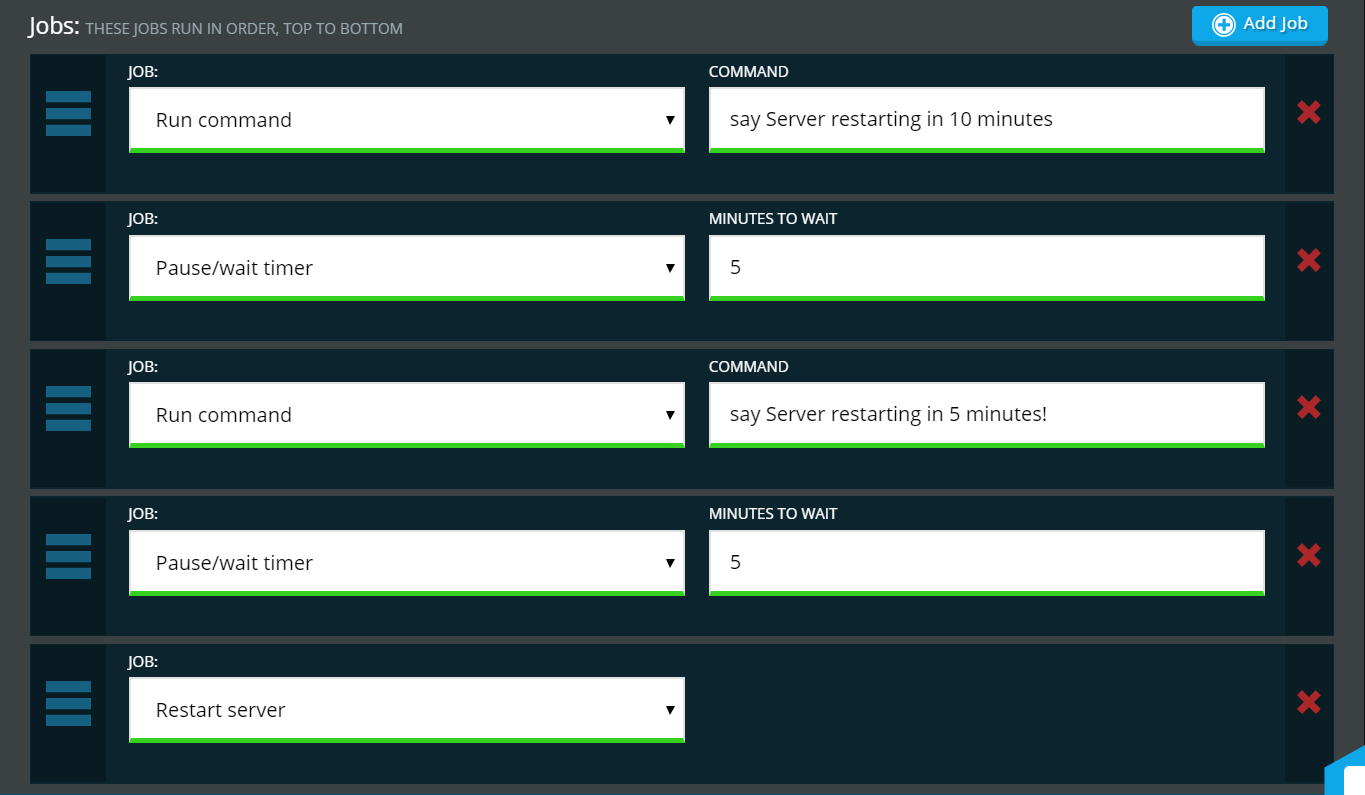 You can also add a "countdown" at the end such as:
You can also add a "countdown" at the end such as:
say "Restarting in 5 minutes!"
wait 1 minute
say "Restarting in 4 minutes!"
wait 1 minute
say "Restarting in 3 minutes!"
...and so on, and so onFinal steps
Once you have your task all set up, click the green button at the lower right corner of the automated tasks window to save the task.
The task should automatically sync to your server within a few seconds, and should not require any further action to begin working. If you run into any issues configuring an automated task, please contact our support team and we'll be happy to assist.
Need Help?
If you have questions or run into any issues, our support team is here to help! Reach out using the support widget on our website or visit our support center for further assistance.